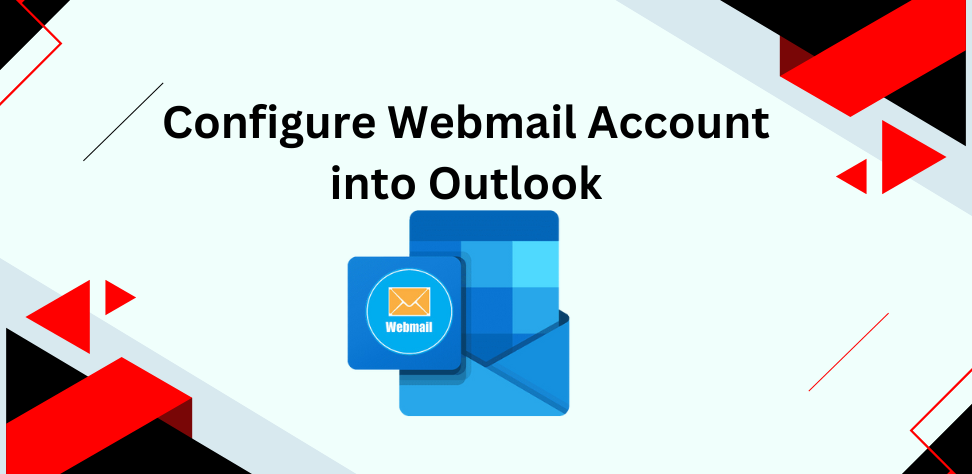Webmail account is a service of electronic mail that can be accessed and used through the Internet without using any email client software. This means that you could easily use your email account through an Internet-connected device like a PC, mobile, or tablet and without needing any Email client by just going to the email services’ website and entering the correct login details. In this blog we cover all steps about how to configure webmail account into outlook.
MS Outlook accounts usually mean an email account provided by Microsoft with the help of its “Outlook.com”. Also, Microsoft Outlook is an effective program for organizing personal, work, and Internet e-mail in a PC environment, which is a part of the Microsoft Office system. However, Outlook.com included in the web, and the stand-alone Outlook client, is the core of the Microsoft ecosystem for handling emails, calendars, contacts, and others.
Below is a comprehensive overview of both:
Difference Between Webmail and Outlook Account
| Feature | Webmail (e.g., Gmail, Outlook.com) | Outlook Account (Desktop Client) |
| Access | Web browser | Desktop app (Microsoft Outlook) or mobile app |
| Internet Requirement | Always requires internet | Can work offline and sync changes when online |
| Platform | Browser-based | Desktop or mobile-based |
| Email Account Management | Single email provider (Gmail, Yahoo, etc.) | Can manage multiple email accounts from different providers (e.g., Gmail, Yahoo, Outlook.com) |
| Functionality | Basic email functions | Advanced email features, calendar, tasks, contacts, and notes |
| Customization | Minimal customization options | Highly customizable (rules, filters, layouts, add-ins) |
| Offline Access | No offline access | Full offline access to emails, calendars, and contacts |
| Storage | Cloud-based storage on the provider’s server | Local storage (on device) + server storage options |
| Integration | Basic integration (e.g., Google Calendar) | Deep integration with Microsoft 365 apps (Word, Excel, Teams) and third-party tools |
| Security Features | Provider-managed (e.g., spam filters) | Enhanced security options (e.g., encryption, secure access for enterprises) |
| Use Case | Ideal for personal use | Suited for professional or business use, managing multiple accounts |
Why Users Need to Configure Webmail Account into Microsoft Outlook
Configure webmail account into outlook offers several key benefits:
Centralized Email Management: Different mail service providers (email clients) like Google Mail, Yahoo Mail, etc.. and all email accounts on a single site.
Offline Access: Data such as emails can be checked and typed even when the person is not connected to the internet because there is an option to save the changes till the user connects to the internet.
Advanced Organization: Terms and conditions will help you in setting rules, filters, and folders for e-mailing.
Calendar and Task Integration: Easily organise your meetings and your tasks from within the application itself.
Enhanced Security: Currently it can benefit from encryption and other more sophisticated privacy controls.
Customizable Interface: Make your inbox organizing structure and process.
Backup and Archiving: Store emails off the server for archiving and backup purposes.
Unified Inbox: See emails from multiple email accounts also in one integrated inbox across devices.
Procedure: Configure Webmail Account into Microsoft Outlook
Step 1: Open Microsoft Outlook
- Launch the Microsoft Outlook desktop programm on the computer.
Step 2: Go to “File”
- In the top-left corner of the Outlook window, click on the File tab to open the account settings options.
Step 3: Select “Add Account”
- Under Account Information, click on Add Account to begin setting up your webmail account.
Step 4: Enter Your Webmail Email Address
- In the Add Account window, type in your webmail email address (e.g., yourname@gmail.com or yourname@yahoo.com) and click Connect.
Step 5: Choose Account Type (For Manual Setup)
- If prompted, select IMAP or POP as the email protocol.
- IMAP is preferred because it syncs emails across devices.
- Emails downloaded by POP may not sync across devices.
Step 6: Enter Webmail Password
- You will be prompted to enter the password and username of webmail account.
- For Gmail, Yahoo, or other providers with 2-factor authentication enabled, you might need to generate an app-specific password from your webmail account’s security settings.
Step 7: Configure Server Settings (Optional)
- For advanced users or manual setup:
- Incoming mail server: IMAP (for Gmail: imap.gmail.com, for Yahoo: imap.mail.yahoo.com)
- Outgoing mail server: SMTP (for Gmail: smtp.gmail.com, for Yahoo: smtp.mail.yahoo.com)
- Use ports 993 for IMAP and 465/587 for SMTP with SSL/TLS encryption.
Step 8: Complete the Setup
- After entering the credentials and server settings, click Next.
- Outlook will test your account settings, verify the configuration, and complete the setup.
Step 9: Finish and Start Using
- Click Finish to complete the setup.
- After configure webmail account into Outlook, emails will sync automatically.
Here you can see how many types of issues occur with Outlook.